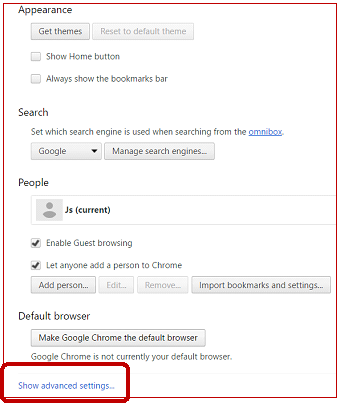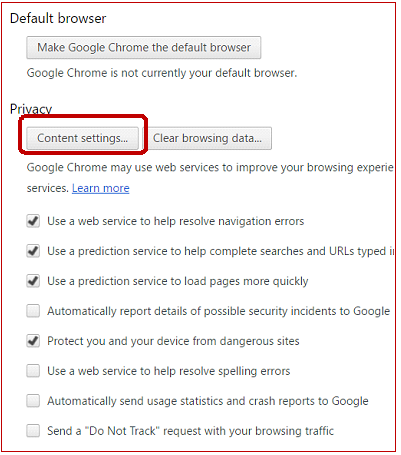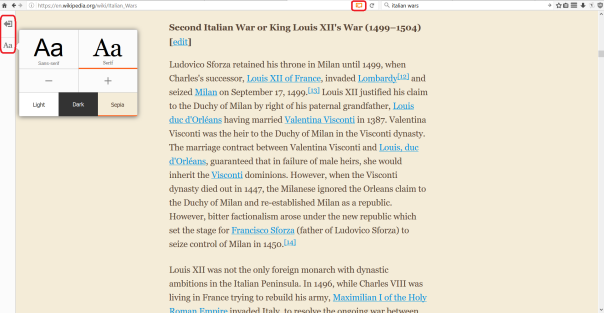Reading a lot of text online can be really uncomfortable. (Yes, I see the irony of opening a blog this way.) But let’s be honest, sometimes it can literally be a headache if you need to read a great deal of text on a screen, especially if it’s from a website, as opposed to say an ebook that’s formatted to be read on a screen. But what if you could format a website to look like an ebook?
If you have the Firefox web browser on your computer, you can do this with a single click on websites that support the feature. (Aside: Microsoft’s new browser, Edge, which comes on Windows 10 computers, has the same feature, although fewer websites work with that browser at this point as far as this feature is concerned. I’m also guessing there is an add on for the Google Chrome browser, but I decided to limit this specific post to the easiest way to use Reader View, and that means Firefox.)
So, how do you know if a webpage supports Reader View? Look for the open book icon in the address bar.

Now, does clicking this little icon really make a difference? To be honest, I’ve known about Reader View for a long time, but somehow I’d forgotten all about it until the other night when I was reading the Wikipedia page on the Italian Wars. (Don’t ask.) I hit this particular wall of text, and I’ll admit I went a little cross-eyed.

I thought about just making the window smaller so I wouldn’t have to go from one side of my 15 inch screen to the other, but then I saw the book icon and remembered that it was some sort of Reader View, and that might make it easier. I clicked it, and voila!
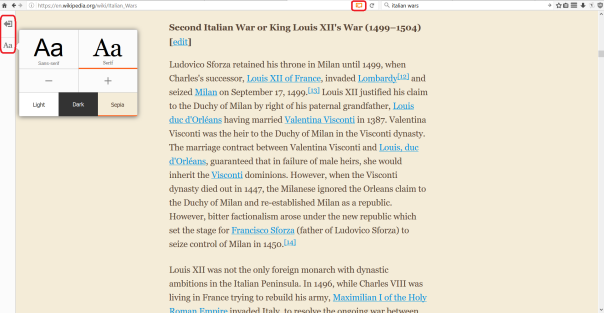
Not only does this put the text in a narrower column to prevent having to follow a line all the way across my screen, but it’s customizable. By clicking the Aa icon at the left, I was able to switch between a serif and a sans serif font, make the text bigger or smaller using the + and – signs, and I could change the background color. (I love sepia. I wish everything I did on a computer could be done on a sepia background. I find it so much easier on my eyes.) To then return to the normal layout of the website, I just had to either click the back arrow above the font options, or click the open book on the address bar again, which had become orange so that I’d know I was in Reader View.
Oh, and maybe I should have said this up front. But if you want to try Reader View on this very blog, just click on the title of one of the posts, and the Reader View icon will be available.

Shelia